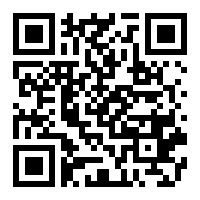|
Computing Support
Computing Support Home
Accounts and Passwords
Software
Clusters
E-mail
Scanners and Printers
Web Services
Education
Other Services
Administrative
FAQs |
Other Services
Other services offered to the Math Dept personnel:
To access any of these services as a new user, please use the credentials from one of the available Math/Physics Clusters with a valid working account. If they don't work, please go to https://account.mcs.cmu.edu/ and follow the forms to create a password for yourself by using either your andrew credentials, or by resetting the password from one of the available Math/Physics Clusters with a valid working account. This is a one time process that will extend the validity of the cluster password to all the new services, but will not affect the andrew password. For external collaborators (no andrew login), please generate an invitation to create sponsored guest accounts through https://account.mcs.cmu.edu/andrew/ -> Generate Registration Link. Such accounts give them access to all the services described on this page. Project repositoriesMost projects need a file versioning mechanism keeping a history of its development, allowing shared access, branching, and merging the changes from different collaborators. Through services like github, free repositories have significant limitations (e.g. public read access). Our server at https://repo.mcs.cmu.edu/ offers git repositories and sharing options, while keeping full control over all the features. Repositories can be restricted only to the owner or to a subsets of users of our server. For easy ssh access, please configure the repository account with your SSH key: Cloud storageThe Math Dept offers infrastructure for:
All these services can be accessed via a web interface at https://cloud2.math.cmu.edu/ or via clients available for Windows/Linux/MacOS and Android or IOS mobile platforms. The cloud software is called "Synology Drive" and was made available by Synology Inc. Cloud Station client setupGet the client: Login to https://cloud2.math.cmu.edu/ using the Math login and password -> Menu -> Synology Drive -> Get dektop and mobile apps now (lower right corner of the new window) -> download and install Synology Drive (for desktops/laptops or mobile) -> Install the client by the proper procedure using the OS package manager Desktop configuration Linux (Win, Mac similar): Start the client: Mobile app configuration: New connection (https on): cloud2.math.cmu.edu How to share some of your files with other users
To delete shared file or modify link properties: File Station -> Tools -> Shared Link Manager How to backup your files from public cloud systemsCloud Sync: synchronize with other cloud services 3D Printing in the Math Dept
We can advise on the best filament type for your model / use, otherwise refer to https://en.wikipedia.org/wiki/3D_printing_filament
| |